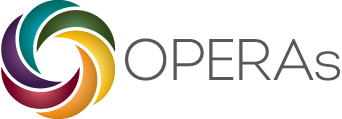ownCloud Installation and Guidance
ownCloud is a flexible and secure open source file sync and share solution. ownCloud gives users the ability to sync and share files at any time and it is very similar to the widely-used Dropbox. It can be used by installing onto your local machine (Case A & Case B) or accessed directly on the web server (Case C).
* File sizes are limited to less than 300mb on ownCLoud, however, as with Dropbox if you install this onto your machine (Case A & B) please be careful not to incur data/roaming charges from synchronisation on mobile devices whilst abroad and please be aware that large files may affect your computer speed if your memory is already very full!
Case A. Using ownCloud on your local machine for the first time
Step 1: Download the ownCloud Sync Client software (Windows or Mac or Linux version) and install it on your local machine from the address: http://owncloud.org/sync-clients/
Step 2: On the first run of ownCloud software an ownCloud Connection Wizard will start. As Server Address type: http://www.operas-project.info
Step 3: Type the credentials (username and password) received from Operas management team
Step 4: Choose the local folder where the files will be stored on your machine
Case B. You have already installed ownCloud on the local machine and want to change your current ownCloud server to the OPERAs one
Step 1: Open the Settings menu of the ownCloud software installed on your machine
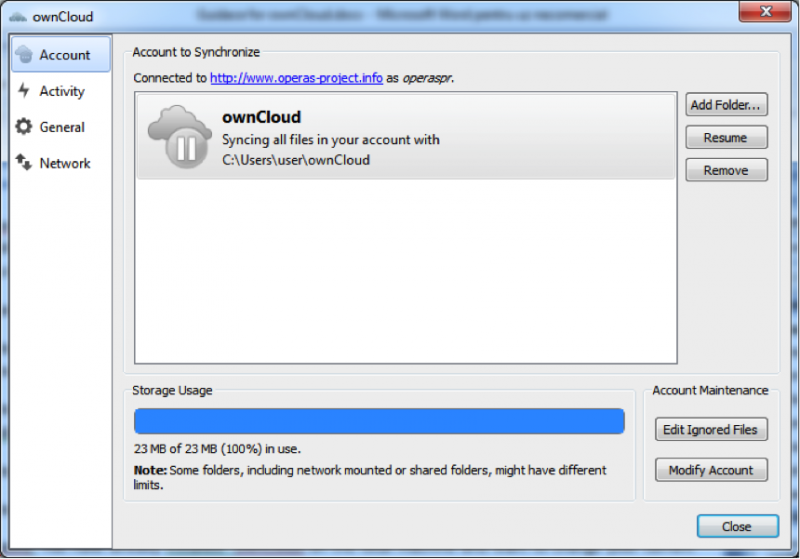
Step 2: Click on Modify Account
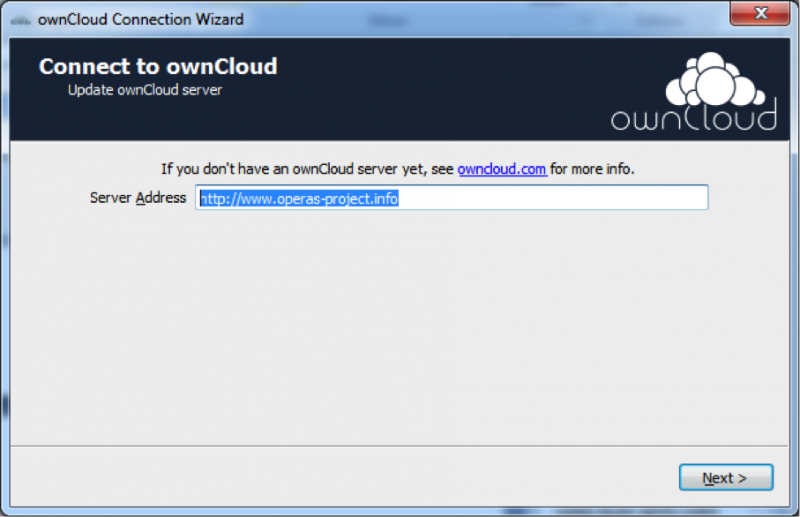
and change the Server Address to http://www.operas-project.info
Step 3: Type the credentials (username and password) received from Operas management team
Step 4: Choose the local folder where the files will be stored on your machine
Case C. Use the OPERAs shared files direct on the server
Step 1: Open in any browser the address http://www.operas-project.info/ownCloud
Step 2: Type the credentials (username and password) received from Operas management team
Step 3: Follow the instructions from the ownCloudUserManual.pdf from the root to see the ownCloud facilities.
In Case C the files are not saved on your local machine and you can upload/download/modify the files direct on the server. Also in the case C you can see various versions of any file uploaded on server. Please be aware that any modification of files is automatically synchronized on all colleagues’ machines.
Folder Structure (Users are requested NOT to modify the main structure of the folders)
OPERAs (the root folder)
- WP1_Management (the folder for sharing files related with WP1 )
- Deliverables (the folder for sharing files related with deliverables from WP1
- Milestones (the folder for sharing files related with milestones from WP1
- users_WP1 (the folder for sharing files for users from WP1 – here any WP1 user can create her/his own folder
- WP2_Practice (the folder for sharing files related with WP2)
- WP6_OutreachDissemination (the folder for sharing files related with WP6)
- Meetings (the folder for sharing files related with meetings)
- Temporary_Folder (special folder where any user can put anything s/he wants to share/transfer to others but this folder will be emptied every Saturday)